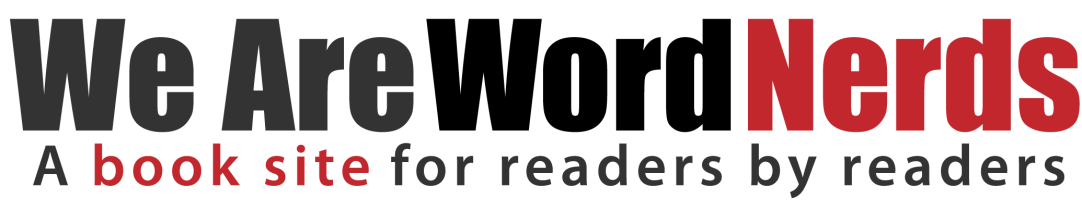Tutorial: Creating Realistic Staples in Paint Shop Pro
I thought I would start reposting some of the old tutorials I made for the “Digital Scrapbook Designer” Class, that I used to teach.
Ive been using Paint Shop Pro since 1997, and teaching Paint Shop Pro since 2001. These tutorials were all written by and are copyrighted to me, Bunny Cates. Most were written between 2004-2007, so the screen caps are from older versions of PSP. Since I do not use ANY outside filters in my tutorials, they will work in any version of PSP.
To get the most out of my tutorials, I always say "Go thru it once and do it word for word. Then go back thru and do it again playing with the settings!" I tried to write them as a "basic" guide, that would teach the tools of the software and not just how to click click click to get the element. I really hope you find them useful.
If you have questions, or requests for future tutorials: please let me know.
To purchase current versions of PSP please visit Corel:
Thank you!
~Bunny Cates

ELEMENT: Staples
This tutorial was created May 16, 2006
using Paint Shop Pro Version 9.
©Copyright Bunny Cates/Somebunny.net
Tools Needed:
Paint shop Pro
*NOTE*
Staples are so small, they’re hard to screw up.
For this tutorial we will be using Vector Shapes, and selections.
Once you get the hang of it, try it with different colors or gradients!
If you’re really feeling adventurous, try using the warp brush
curve the ends a little!
Ok lets get started.
New image
.75 x .75 inches 300 pi 
Set your color swatches.
Foreground NULL
Background Grey #c0c0c0

Using the ELLIPSE VECTOR SHAPE tool,
draw a long oblong circle. 
LAYERS > CONVERT TO RASTER
Now,
That looks ODD,
a staple isn’t FAT in the middle,
so using your selections tool,
set to rectangle FEATHER OF 0,
draw a long rectangle. 
SELECTIONS > INVERT
hit delete. 
SELECTIONS > SELECT ALL
SELECTIONS > FLOAT
SELECTIONS > DEFLOAT
select your AIRBRUSH TOOL.
change the density to about 37
and color to DARK GREY #808080.
spritz both ends.
SEE MY SETTINGS… 
Change color to WHITE
do a little spritz across almost the end
of both ends.
Careful to not do too much,
and not all the way to the end.
Leave SOME GREY showing on the end.
What this does
is gives a 3D shadow
on the ends,
and makes the staple look
more realistic. 
SELECTIONS > SELECT NONE
EFFECTS > 3D EFFECTS > INNER BEVEL
use these settings 
EFFECTS > 3D EFFECTS > DROP SHADOW
use these settings 
That’s it!
![]()
Export as PNG, PSP, or PSD.
I recommend PNG
as it can be used in ANY graphics program!