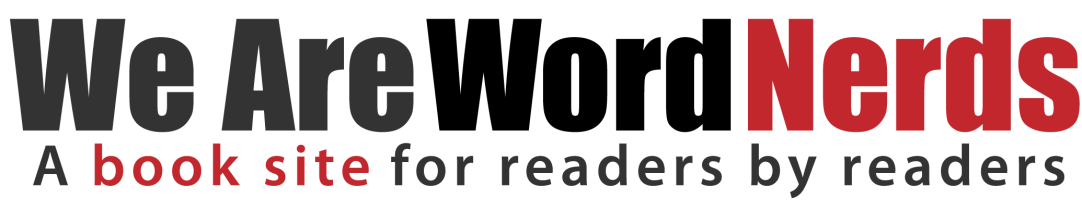Tutorial: Easy Beads in Paint Shop Pro
I thought I would start reposting some of the old tutorials I made for my “Digital Scrapbook Designer” Class, that I used to teach.
Ive been using Paint Shop Pro since 1997, and teaching Paint Shop Pro since 2001. These tutorials were all written by and are copyrighted to me, Bunny Cates. Most were written between 2004-2007, so the screen caps are from older versions of PSP. Since I do not use ANY outside filters in my tutorials, they will work in any version of PSP.
To get the most out of my tutorials, I always say "Go thru it once and do it word for word. Then go back thru and do it again playing with the settings!" I tried to write them as a "basic" guide, that would teach the tools of the software and not just how to click click click to get the element. I really hope you find them useful.
If you have questions, or requests for future tutorials: please let me know.
To purchase current versions of PSP please visit Corel:
Thank you!
~Bunny Cates

ELEMENT: Easy Beads
This tutorial was created May 2006
and placed on the web Sept 27, 2007
using Paint Shop Pro Version 9.
©Copyright Bunny Cates/digital-scrapbooking.org
Tools Needed:
Paint shop Pro
TIP: THIS TECHNIQUE CAN BE USED TO MAKE Beads, Buttons, and Glassy Brads too!
Ok, here we go..
Open NEW IMAGE 300 x 300 300 ppi. 
Using your vector shapes tool, Set to Circle

Set your color swatch to what ever color you would like. 
Draw out your circle. 
LAYERS>CONVERT TO RASTER LAYER
LAYERS>DUPLICATE
EFFECTS>3D EFFECTS>CUTOUT 
Using your vector shapes tool, Set to Circle
Same settings as before
Set your COLOR SWATCH TO WHITE
Draw out a Small Circle slightly OFF CENTER on your Bead 
LAYERS>CONVERT TO RASTER LAYER
Highlight the BOTTOM BEAD LAYER *the original layer with color*
SELECTIONS>SELECT ALL
SELECTIONS>FLOAT
SELECTIONS>DEFLOAT
Highlight the WHITE LAYER in your Layers Pallet
ADJUST >BLUR>GAUSSIAN BLUR 
LAYERS>CREATE NEW RASTER
Using the AIRBRUSH TOOL, set to WHITE 
![]()
Manually spray out a HIGHLIGHT 
ADJUST>BLUR>GAUSSIAN BLUR 
LAYERS>CREATE NEW RASTER
Using your airbrush tool AGAIN,
Set to your base color
Spray out a SMALLER Lowlight 
ADJUST>BLUR>GAUSSIAN BLUR
Same settings as before.

Now to tweak…
You’ll note the bead isn’t the same shade as before, AND on some shades that "cutout" layer will be to drastic. So now we need to go thru and play with our opacity and blend modes to get something we like.
This will be different for EVERY bead you create simply because the colors and highlight layers will be different for every single one!

This is your basic bead.
You are ready to SAVE.
there are a few EXTRA things I like to do to mine.
I like to LOWER the opacity of my base layer just a smidge.
So my bead looks like GLASS. 
If Im going to use my bead in a chain I like to "drill" it.
LAYERS>CREATE NEW RASTER
Either Paint or DRAW a line across your bead and then
tweak the opacity and blend modes. SCREEN usually works best for this.
 You now have a "channel" for your strand or links to run thru!
You now have a "channel" for your strand or links to run thru!
FILE>EXPORT as PNG
Taddaaaaa!!!
Please do not redistribute, copy or translate.
Tutorial © Bunny Cates for digital-scrapbooking.org